Travel Management in Odoo
Travel Desk Process Flow
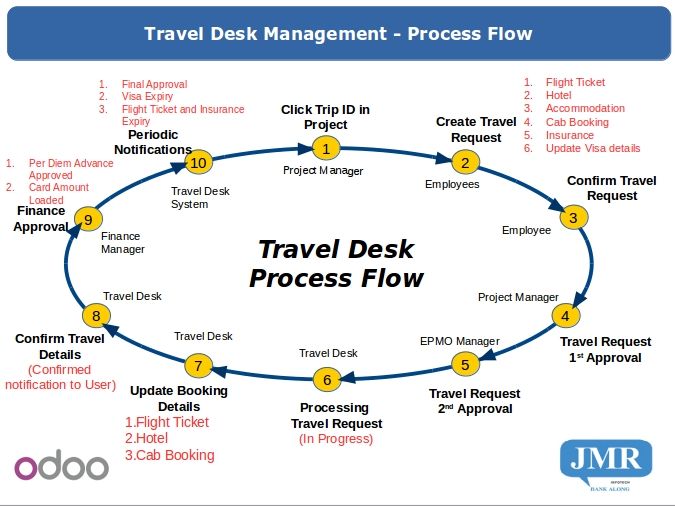
Travel Card Request :
Step 1 - Resource Allocation
Project -- Project -- Resource Allocation
User: EPMO/Project Manager
Project -- Project -- Resource Allocation -- Confirm
Trip Id Generates
User: EPMO/Project Manager
Step 2 - Resource Allocation(Trip ID generation)
User: EPMO/Project Manager
Step 3 - Resource Allocation(Email Notification)
Resource Allocation Confirmed
- Email Notification sends To Employee keeping CC Project Manager
Human Resource -- Travel Desk -- Travel Card -- Create
Confirm -- Issue the Travel Card to Employee
User: Travel Desk
Step Create Travel Request
Update Travel Card information – Returned or Loss
Travel Card Number mapped to Travel Request form
Human Resource -- Travel Desk -- Travel Request -- Create
User: Employee
Step 5- Travel Request Creation(Employee)
Choose -- Trip ID -- Update Travel Information
User: Employee
Step 6 - Travel Request update(Employee)
- Select the Trip ID which is sent in the email notification
- Update the Travel Information details
Update Travel Information
User: Employee
Step 7 - Travel Request update(Employee)
- Update the Travel Details & Travel Ticket
- Accommodation and Cab Booking (If Required)
Travel details(refer screen-shot below)
Travel Ticket(refer screen-shot below)
Accommodation(refer screen-shot below)
Cab(refer screen-shot below)
Trip ID -- Confirm
Travel Request Id Generates
User: Employee
Step 8 - Travel Request update(Employee)
- Check all the details and confirm it
- Travel request ID generated
PM Receives Email Notification
Step 9 - Email notification to PM
Employee Confims Travel Request
– Notifications send to Project Manager keeping CC with Employee
User: Project Manager
-Approve Button to approve the travel request raised by the employee
EPMO Receives Email Notification
Step 10 - Email notification to EPMO
PM confimed Employee Travel Request
– Notifications send to EPMO keeping CC with Employee & PM
User: EPMO Manager
-Approve Button to approve the travel request confirmed by the Project Manager
ADMIN Receives Email Notification
Step 10 - Email notification to Admin
PM confimed Employee Travel Request
– Notifications send to EPMO keeping CC with Employee & PM
User: Admin
-Inprogress button indicates the booking in progress
Employee Receives Email Notification
Travel Request - InProgress
User: Admin
Step 11 - Email notification to employee
Admin progressing Employee Travel Request
– Notifications send to Employee keeping CC with Admin & PM
-Travel ticket booking in progress
Human Resource -- Travel Desk -- Travel Request Ticket
User: Admin
Step 12 - Selection of Travel request Id
Choose Travel Request ID
Confirming Travel Request ID
User: Admin
Confirm Travel request ID
Book Ticket - Travel Request ID
User: Admin
Individual Or Bulk Booking Can be Possible
Individual Booking
Book Ticket - Travel Request ID
User: Admin
Individual Or Bulk Booking Can be Possible
Individual Booking
Notes:
- Enter Ticket Value
- Currency
- Payment Mode – (Card / Net Banking / Vendor / Employee)
Ticket Booked
User: Admin
Ticket Expense
User: Admin
